-
How-Tos
-
Diagramme
-
Beispiele
-
Symbole
-
Wissen
So erstellen Sie ein Genogramm auf einem Mac
Um ein Genogramm auf einem Mac zu erstellen, können Sie jede professionelle Software oder App verwenden, die Sie mögen. Was ist, wenn Sie keine kennen? Dort können Sie Microsoft Word verwenden und versuchen, ein einfaches zu zeichnen.
Schritt 1: Öffnen Sie MS Word
Gehen Sie zunächst zu MS Word, starten Sie die App auf Ihrem Desktop und öffnen Sie ein leeres Dokument.
Schritt 2: Genogramm erstellen
Gehen Sie in der Symbolleiste zum Menü Einfügen und klicken Sie auf die Option „Smartart“, um die Smart Art-Galerie zu öffnen. Hier sehen Sie verschiedene Optionen wie Liste, Zyklus, Beziehung, Hierarchie, Matrix und Pyramide. Gehen Sie zur gewünschten Liste und sehen Sie sich die verschiedenen vorgefertigten Grafikgrafiken an. Wählen Sie den gewünschten Typ und klicken Sie auf OK. Das Diagramm wird auf Ihrer Seite platziert.
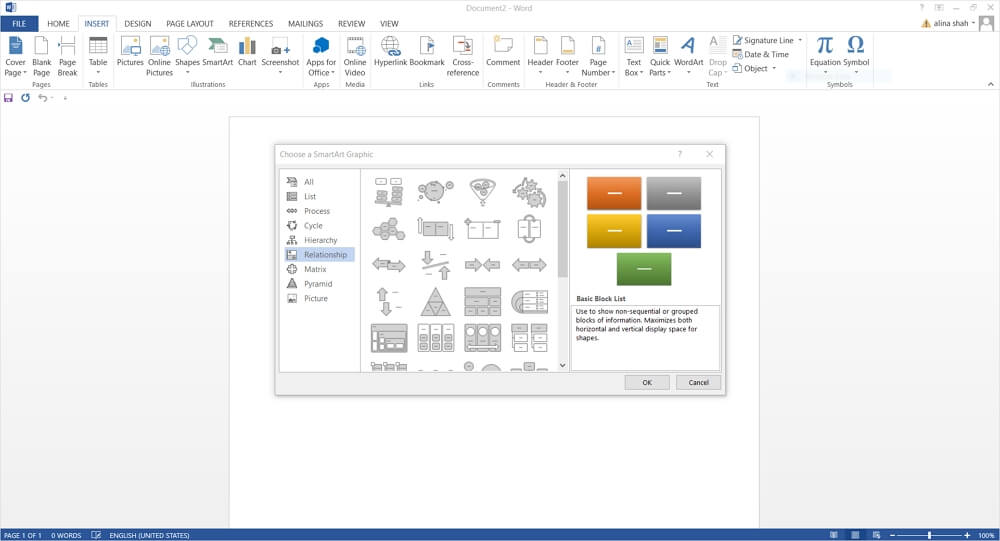
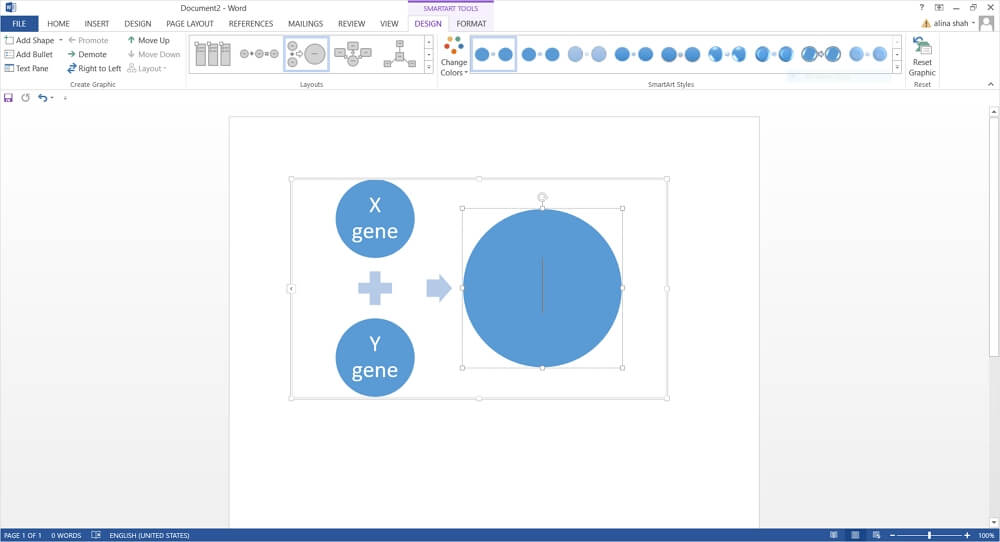
Schritt 3: Text hinzufügen
Fügen Sie nun Text und andere Grafiksymbole gemäß Ihren Anforderungen hinzu. Bei Bedarf können Sie auch weitere Formen hinzufügen. Fügen Sie auf der Registerkarte Einfügen vertikale und horizontale Linien aus Formen hinzu, um Ihr Genogramm zu vervollständigen.
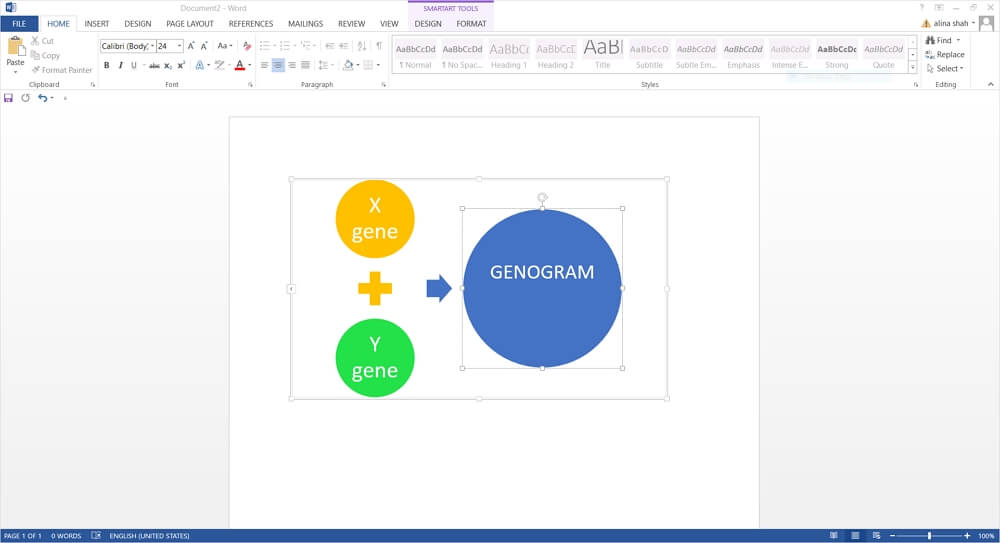
Schritt 4: Datei speichern
Sobald Ihr Genogramm vollständig ist, können Sie es auf Ihrem Mac speichern, indem Sie auf die Registerkarte Datei gehen und auf Speichern unter klicken.
So erstellen Sie ein Genogramm effizienter
Das Genogramm auf dem Mac kann auch effizienter mit einem erweiterten Zeichenwerkzeug namens Edraw Max online erstellt werden. Es ist eine kostenlose Website, auf der Sie alle Arten von Diagrammen und Diagrammen erstellen können, einschließlich eines Genogramms. Edraw Max Online bietet viele coole Funktionen wie unbegrenzte kostenlose Vorlagen für den plattformübergreifenden Cloud-Speicherdienst und eine breite Palette von Tools.
Wenn Sie wissen möchten, wie Sie mit Edraw Max online ein Genogramm auf einem Mac erstellen, führen Sie die folgenden Schritte aus:
Schritt 1: Öffnen Sie Edraw Max
Starten Sie den Browser auf dem Mac und öffnen Sie Edraw max online, indem Sie die folgende URL eingeben: https://www.edrawmax.com/online/.
Schritt 2: Genogramm erstellen
Um ein Genogramm auf einem Mac von Grund auf neu zu erstellen, gehen Sie zur Symbolbibliothek und klicken Sie auf das Symbol neben der "Symbolbibliothek". Ein Popup-Fenster der Symbolbibliothek wird auf Ihrem Bildschirm geöffnet. Scrollen Sie nun zum Stammbaum und wählen Sie "Genogramm", um Symbole in die Bibliothek einzugeben.
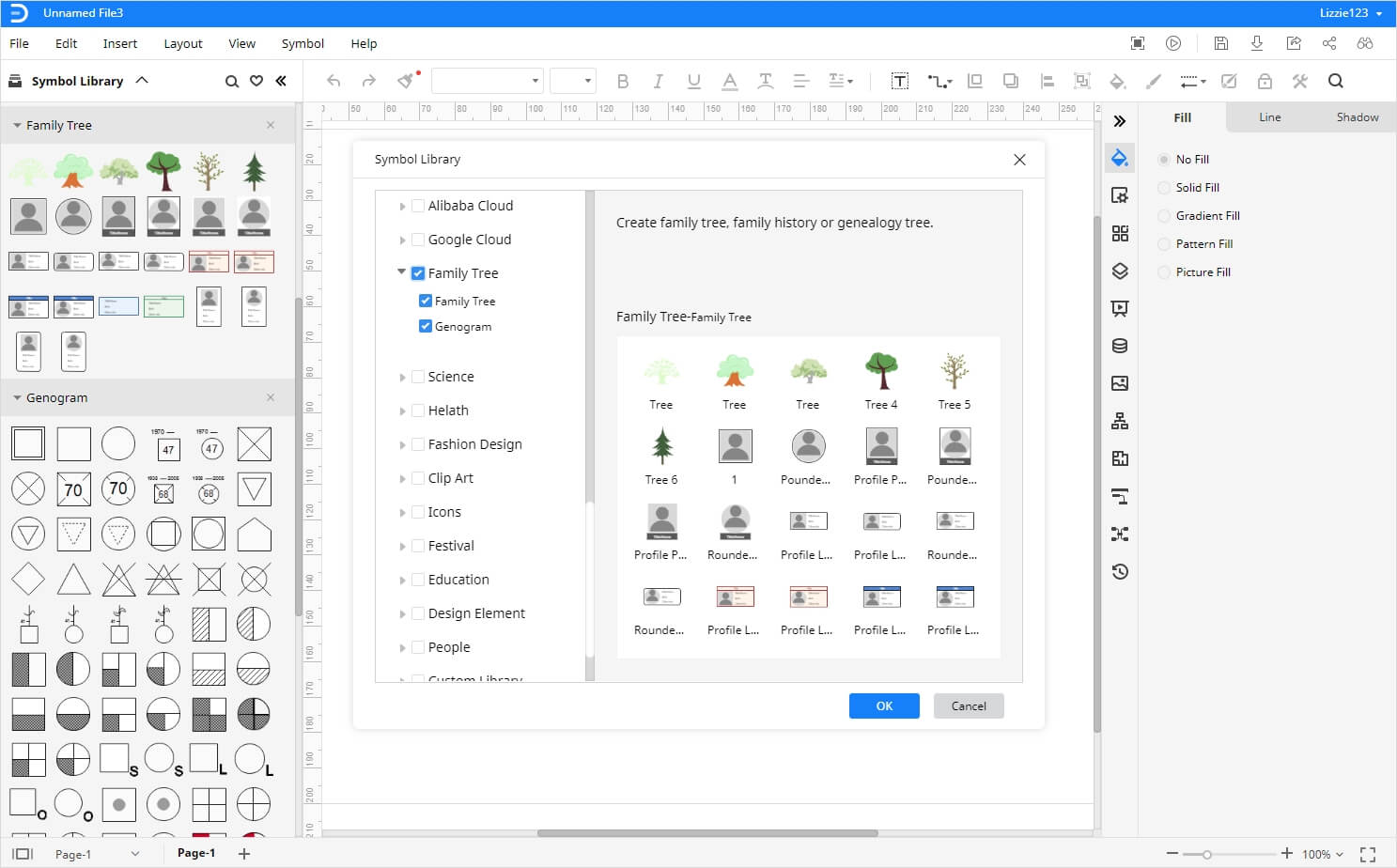
Mit den Symbolen können Sie nun ein Genogramm erstellen. Wählen Sie das Symbol aus und ziehen Sie es auf das Blatt, um es zu platzieren. Ordnen Sie die Symbole nach Ihren Wünschen an und geben Sie die Konnektoren über die Option "Konnektoren" im Menüband ein.
Schritte 3: Passen Sie Ihr Genogramm an
Fügen Sie Ihrem Genogramm Text hinzu und bearbeiten Sie ihn. Nachdem Sie das Layout Ihres Genogramms erstellt haben, können Sie es verbessern, indem Sie Farbe, Stil und andere eindeutige Details auf der Registerkarte "Format" auf der rechten Seite des Bildschirms hinzufügen.
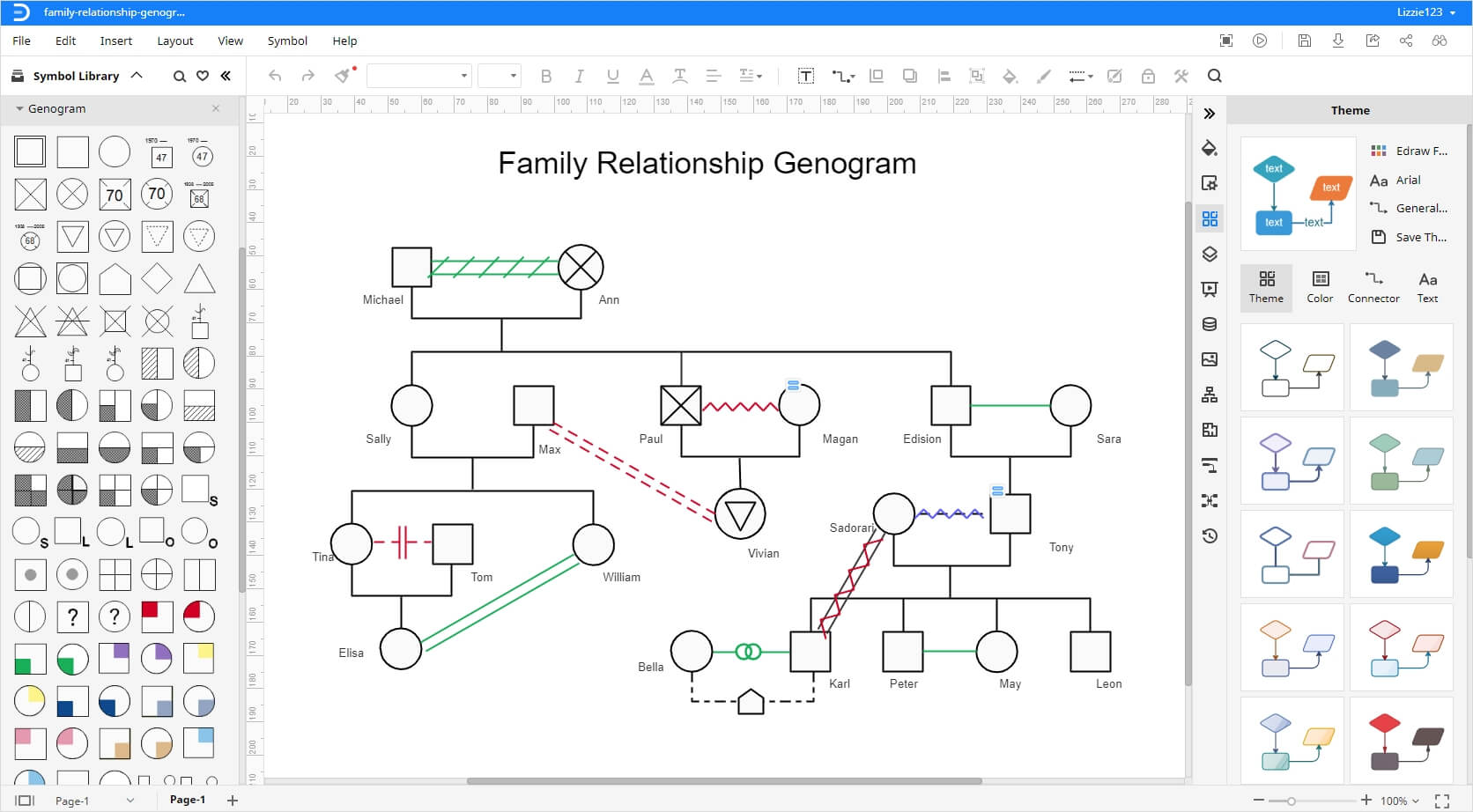
So speichern und exportieren Sie Ihr Genogramm
Edraw Max Online bietet eine hervorragende Funktion zum Speichern und Exportieren auf der Registerkarte "Datei". Wenn Sie Ihr Genogramm auf einem Mac speichern möchten, klicken Sie auf die Option Speichern. Nachdem Sie den richtigen Pfad eingegeben haben, können Sie Ihre Datei dauerhaft auf Ihrem Desktop speichern.
Eine alternative Option besteht darin, Ihr Genogramm in Cloud-Speicherdiensten wie Google Drive und Dropbox zu speichern. Dazu müssen Sie auf die Option Speichern unter auf der Registerkarte Datei klicken.
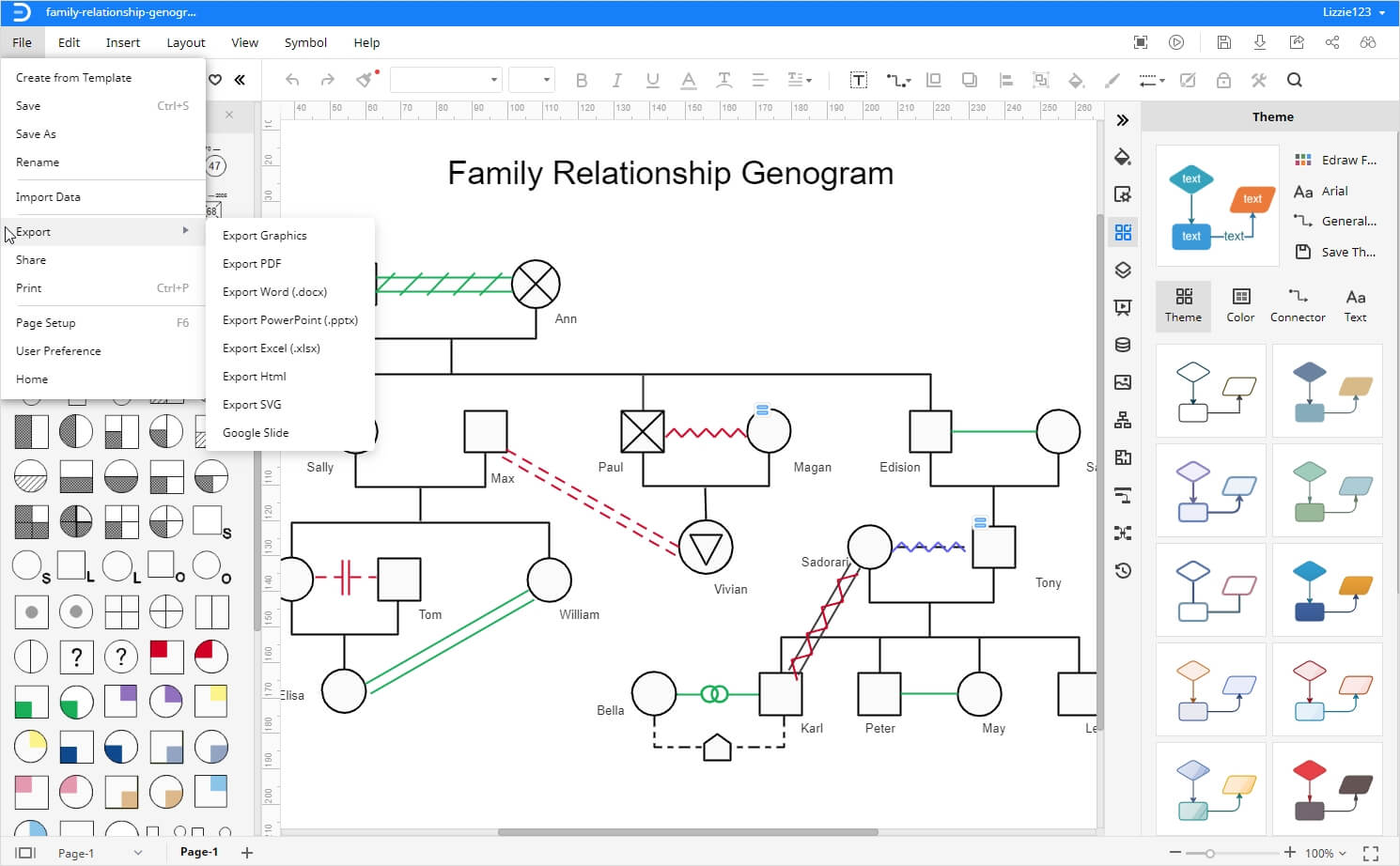
 Werbefrei | Keine Malware |
Werbefrei | Keine Malware |